Lesson content is currently in draft form.
Depending on your system, the installation process might go very quickly. Or this might be the most annoying lesson. If you are planning to take the ONA class, I strongly suggest you get this squared away. I will try to finish this chapter as quickly as possible. In the meantime, Googling plain-language questions about Ruby installation
If you have trouble running the script at the end of this lesson, and Google please contact me at dan@danwin.com or on Twitter via @dancow
Installing Ruby
For the purposes of this tutorial, Ruby 1.8.7+ or Ruby 1.9.x (i.e. 1.9.2+ or 1.9.3) should work fine. Ruby 1.9.x is the preferred version
Some versions of Mac OS X have Ruby installed already. If you have 1.8.6, that might work but no guarantees.
For Windows, the RubyInstaller website may make installing Ruby as simple as downloading a file.
For Mac users
Good news. If you’re using Mac OS X from 10.5 (Leopard) on, Ruby is pre-installed on your computer.
If you want to get a little more advanced, you can follow the excellent instructions here. It’s actually a lot of copy-and-pasting and downloading dependencies and just carefully following the steps.
Testing out Ruby
Once you have Ruby installed, you should be able to go to your command line and Enter in:
ruby -v
Which should print out the version of your system’s Ruby.
Rubygems
“Gems” are the name for Ruby code libraries. Installing them can give us access to some amazing functionality.
For this lesson, we will want these gems:
Before we can install these gems, we need to install RubyGems, which may also not be fun.
- If you’re on Windows and used RubyInstaller, then RubyGems may already be installed.
Otherwise, Google “[your operating system] + installing rubygems”
Installing gems
RubyGems provides a command-line utility for installing the Ruby packages known as “gems”
So go to your command line and run the following commands to install the previously-mentioned gems:
gem install httpartygem install fastercsv(only if you aren’t on Ruby 1.9.x)gem install json(probably don’t have to do this on Ruby 1.9.x either)
How to run a Ruby program
Go back to your command line window, where you previously had run the gem install commands.
This is how you run a Ruby program.
1. Writing code into a text file
2. Saving that text file (using the .rb extension is preferred)
3. At the command line, navigate to the directory where you saved your program
4. At the command line prompt, type: ruby thenameofyourfile.rb and hit Enter
Try this now. You can use the helloworld.rb file saved into your working directory (if you finished the previous chapter).
Interactive Ruby
For large, complex programs, you’ll want to write them into text files and run them using the command-line ruby call, as above.
But for more immediate feedback and quick scripts, you might prefer irb, the Interactive Ruby Shell
irb is itself a program, which you run at the command line:
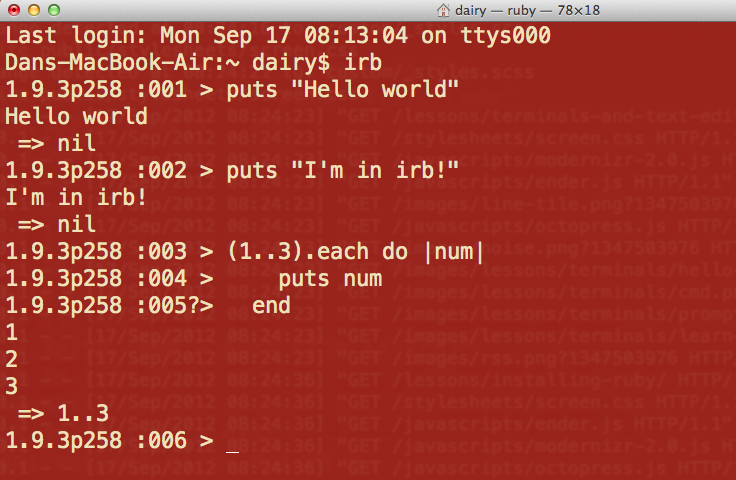
To exit irb: type in exit and you will return to the command prompt.
Keep track of irb and the command prompt
When looking at the irb program above, notice anything? Or, rather, not notice anything?
The command prompt in which you run system commands, including changing directories or running irb or ruby, looks nearly exactly the same as the irb console.
The prompt is different, but that’s a detail that your eye might miss at first.
Here’s a diagram of the Terminal window, as it enters and exits irb. The red shaded area represents the part where irb is running:
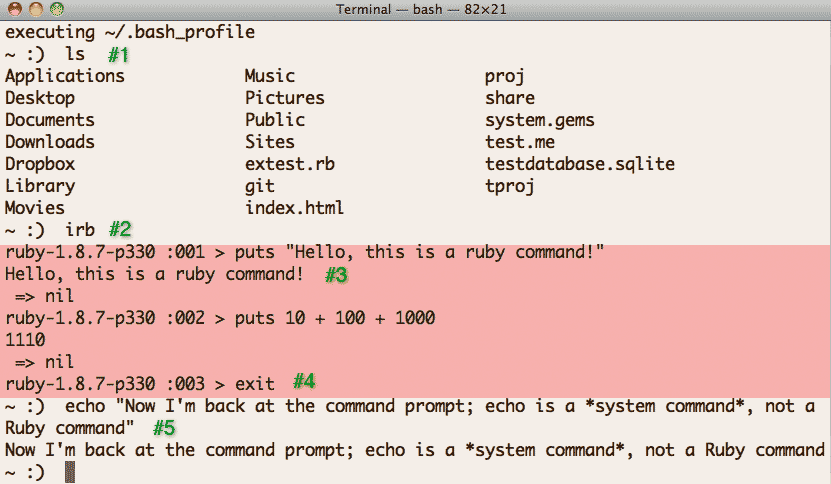
Here’s the description of the numbered labels:
- At the command prompt, I execute system commands: in this case,
ls, to list directory files - Then I start irb by typing
irbat the command prompt. - With irb started, I can execute Ruby commands.
- I quit irb by typing
exitand hitting Enter. - That kicks me back to the command prompt. I type another system command –
echo– to confirm this.
“Hello World” in irb
Run irb. Let’s repeat the “Hello world” script we tried previously.
At the irb prompt, type:
puts "Hello world"
– and hit Enter (make sure you get the quote marks)
irb should immediately respond with feedback. If you get into a spot where hitting Enter is doing nothing, hit Ctrl-C a few times and hit Enter again.
1 2 3 4 5 6 7 8 | |
Running programs in the text-editor
irb is great for experimenting with Ruby, but can be cumbersome to run routines that span over more than a dozen lines. You’ll eventually find it easier to create and edit in your text editor.
Depending on your text editor, you might be able to run your program inside the text-editor using a key-combination (e.g. Ctrl-R or F5) or menu command (e.g. Run or Go).
This is little different than running your program from the command prompt. But it saves you the hassle of having to switch to the command prompt to type ruby myscript.rb.
This is what it looks like to run a program inside the Windows SciTE:
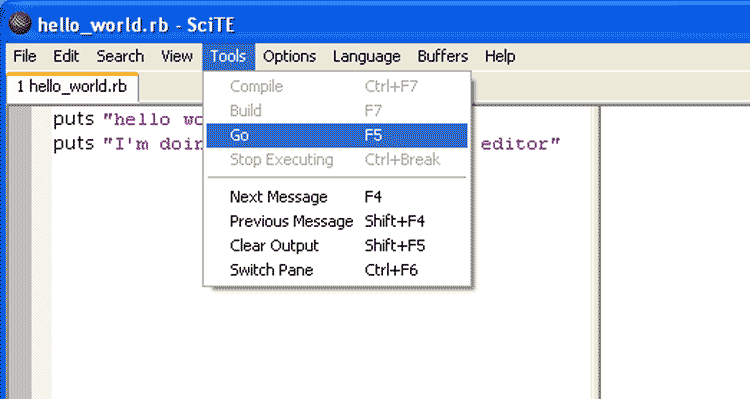
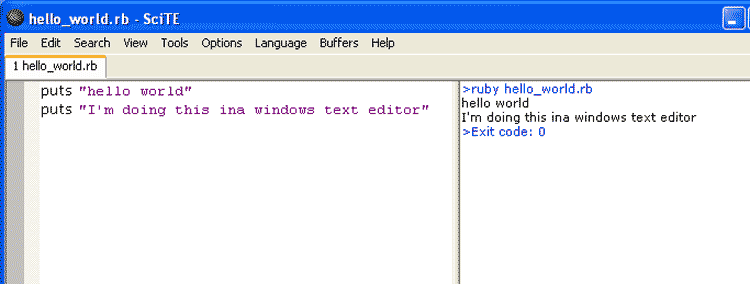
Testing out your system
Are you ready to go? Try running the following script:
1 2 3 4 5 6 7 8 9 10 11 12 13 14 15 16 17 18 19 20 21 22 23 24 25 26 27 28 29 30 31 32 33 34 35 | |
You can copy and paste it into a text file named test-script.rb in your working directory. And then run:
rake test-script.rb
Or, you could paste the entire thing into irb. Or run it directly from your text-editor. Whatever your preference.
Did it run without error? Congratulations. Else, please contact me at dan@danwin.com or on Twitter via @dancow