Lesson content is currently in draft form.
This lesson is intended for beginners, so I can’t assume that you know the common operating system features that programmers take for granted. This is a startup guide to get you acquainted with what’s beneath the surface of your point-and-click computing.
As this section is currently a skeleton, refer to the detailed guide I wrote for the Bastards Book of Ruby. At the very least, download one of the recommended free text editors: TextWrangler for Mac OS X and Notepad++ for Windows.
Navigating your file system
This tutorial doesn’t require that you be an expert at computers (…yet). But you do need some basic familiarity with your operating system.
Whatever your operating system, please make sure you know how to do this:
- Find either your
DesktoporDownloadsfolder. Or you could go straight to your “C:" drive - In either of these folders, view the contained files as a list.
- Sort the list of files by name.
- Now create a new folder inside the current folder and name it
learn_why
This learn_why subfolder will be the working directory for your work in this tutorial. Make sure you remember what its parent folder is – either Desktop or Downloads…or whatever you picked.
From here on out, I will be referring to it as the working directory.
Install a text editor
The code for our programs is simply text.
But Microsoft Word nor iWork will be ideal for this. We want a text editor that was designed for coding.
For Windows, there is Notepad++ or SciTE.
For Mac OS X, there is TextWrangler. You can download it from its homepage or get it from the Mac App Store.
The advantage of a dedicated text-editor is that it can provide highlighted syntax. As you’ll find out early, certain words and symbols in Ruby have special meaning in the language. Text-editors distinguish these characters from the non-special ones:
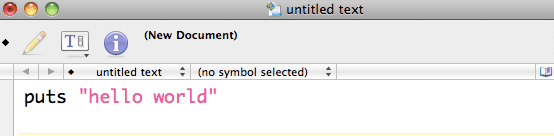
Make a Ruby program
All we’ve done is install a text editor and we’re already going to write our first Ruby program: that’s progress!
- Start a new text file
- Type the following, exactly:
puts "Hello world" - Save this file as “helloworld.rb” in your working directory
Using your operating systems file explorer, try to find the helloworld.rb file. It should be the sole file in your working directory for now.
All we did was write some Ruby code. It’s a program, but it won’t do anything until we execute it.
If your system already has Ruby installed, you might even be able to run it from your text editor. You can see some instructions I wrote for my Ruby programming book. If you can’t run the helloworld.rb program, no big deal for now.
The command line
This is where you may be entering unfamiliar territory.
The command line, which I might sometimes refer to as the terminal, is the plain-text way of manipulating your operating system. You can do things such as change directories, rename files, or delete them. You just won’t be using your mouse.
The steps to get there are different for each operating system.
Windows users
- Click on the Windows menubar button, and select the Run… option. Or hit Ctrl-R
- Type
cmd - A bland program window should open up
- Type
dirand hit Enter - A list of files should appear
- Make a shortcut to the command prompt by creating a shortcut on your Desktop linking to cmd.exe
Your terminal window will kind of look like this:
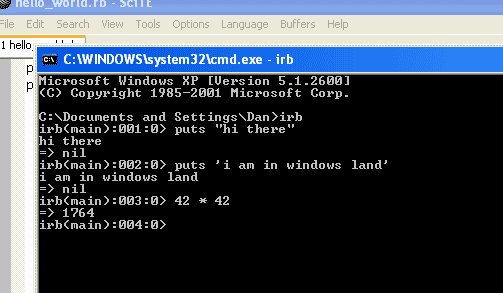
Mac users
- In Finder, go to the Applications » Utilities folder
- Open the Terminal.app
- A bland program Window should open up.
- Type
lsand hit Enter - A list of files should appear
- Make a shortcut to the command prompt by dragging the Terminal app to your dock.
Here’s what the OS X terminal looks like:
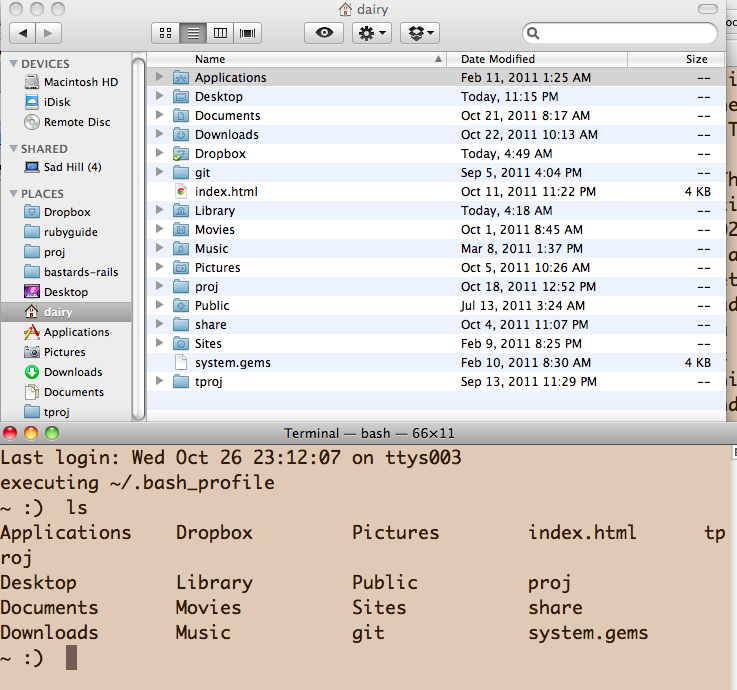
Find your working directory
In Windows and in OS X, the command to “change directory” is cd
Example usage:
cd ~/Desktop/learn_why
cd C:\learn_why
Once you’re in your working directory, use the appropriate command to list files. Do you see the “helloworld.rb” file?
Try ruby
This may or may not work for you. If you’re still in your working directory, type in:
ruby helloworld.rb
If Ruby is properly installed, you should see something like this:
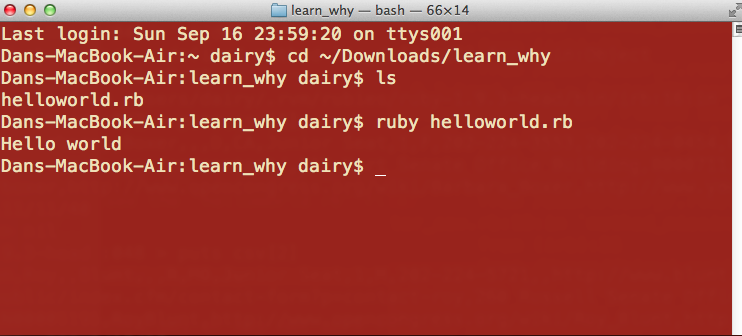
If you ran into an error, it may be because Ruby isn’t yet installed. We’ll get to there in the next chapter.
The web
There’s no specific web browser requirement for this tutorial. Use whatever you feel comfortable with.
The following might seem pedantic, but you can never be sure…
The term URL refers to the address of some resource, such as a webpage or image, somewhere on the Internet.
URLs
So the URL for Google’s webpage is http://www.google.com
This is also a URL:
http://so.danwin.com/onacode/sunlight-foundation-congress-10.txt
Manually visiting URLs
Copy-and-paste that URL into your browser’s Address Bar and hit Enter.
You should see a jumble of text. This is because that URL pointed to a text file, not a fancy web page.
Saving pages to disk
Go to your web browser’s File menu and select the Save As… or Save Page As…
In the file-saving dialog box, save the current page (i.e. this text file) into your working directory
OK, now open that text file, whatever you named it, with your text-editor.
And that’s it. Just wanted to make sure you could easily navigate around your operating system. Now to the hard part: installing Ruby. Or the right version of it.